运行环境准备¶
Windows和Mac用户推荐使用Anaconda搭建Python环境,Linux用户建议使用docker搭建Python环境。
推荐环境:
- PaddlePaddle >= 2.1.2
- Python 3.7
- CUDA10.1 / CUDA10.2
- CUDNN 7.6
如果您已经安装Python环境,可以直接参考PaddleOCR快速开始
1. Python环境搭建¶
1.1 Windows¶
1.1.1 安装Anaconda¶
- 说明:使用paddlepaddle需要先安装python环境,这里我们选择python集成环境Anaconda工具包
- Anaconda是1个常用的python包管理程序
-
安装完Anaconda后,可以安装python环境,以及numpy等所需的工具包环境。
-
Anaconda下载:
- 地址:https://mirrors.tuna.tsinghua.edu.cn/anaconda/archive/?C=M&O=D
-
大部分win10电脑均为64位操作系统,选择x86_64版本;若电脑为32位操作系统,则选择x86.exe
 - 下载完成后,双击安装程序进入图形界面
- 默认安装位置为C盘,建议将安装位置更改到D盘:
- 下载完成后,双击安装程序进入图形界面
- 默认安装位置为C盘,建议将安装位置更改到D盘: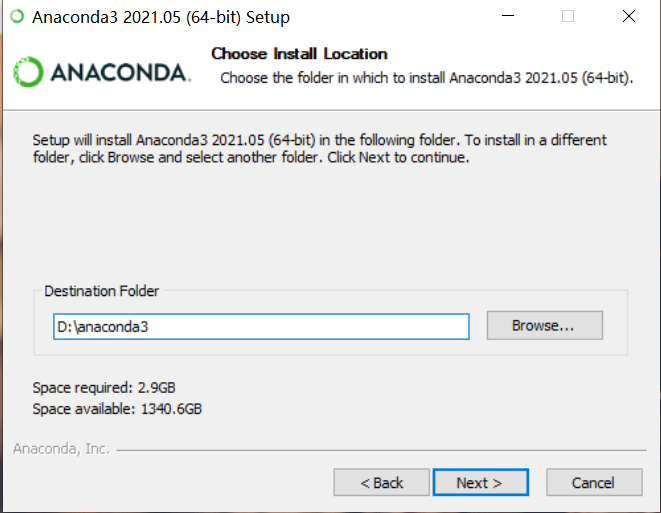
-
勾选conda加入环境变量,忽略警告:
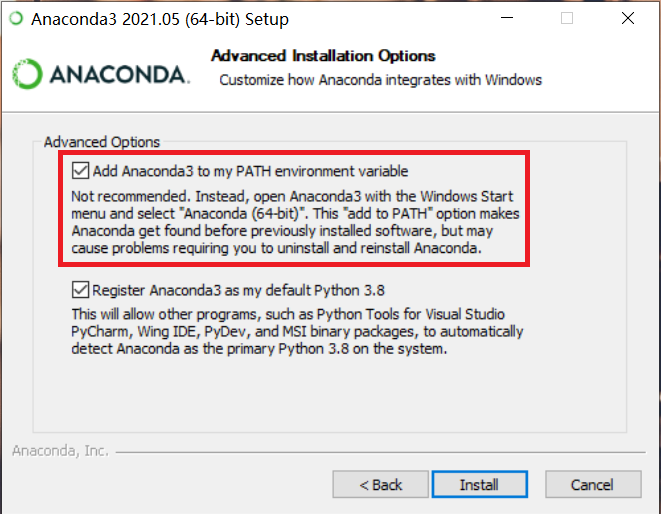
1.1.2 打开终端并创建conda环境¶
- 打开Anaconda Prompt终端:左下角Windows Start Menu -> Anaconda3 -> Anaconda Prompt启动控制台

- 创建新的conda环境
该命令会创建1个名为paddle_env、python版本为3.8的可执行环境,根据网络状态,需要花费一段时间
之后命令行中会输出提示信息,输入y并回车继续安装

- 激活刚创建的conda环境,在命令行中输入以下命令:
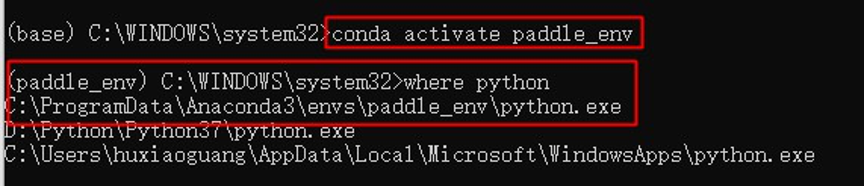
以上anaconda环境和python环境安装完毕
1.2 Mac¶
1.2.1 安装Anaconda¶
- 说明:使用paddlepaddle需要先安装python环境,这里我们选择python集成环境Anaconda工具包
- Anaconda是1个常用的python包管理程序
- 安装完Anaconda后,可以安装python环境,以及numpy等所需的工具包环境
- Anaconda下载:
- 地址:https://mirrors.tuna.tsinghua.edu.cn/anaconda/archive/?C=M&O=D

- 选择最下方的
Anaconda3-2021.05-MacOSX-x86_64.pkg下载 - 下载完成后,双击.pkg文件进入图形界面
- 按默认设置即可,安装需要花费一段时间
- 建议安装vscode或pycharm等代码编辑器
1.2.2 打开终端并创建conda环境¶
- 打开终端
-
同时按下command键和空格键,在聚焦搜索中输入"终端",双击进入终端
-
将conda加入环境变量
-
加入环境变量是为了让系统能识别conda命令
-
输入以下命令,在终端中打开
~/.bash_profile: -
在
~/.bash_profile中将conda添加为环境变量:- 修改完成后,先按
esc键退出编辑模式,再输入:wq!并回车,以保存退出
- 修改完成后,先按
-
验证是否能识别conda命令:
- 在终端中输入
source ~/.bash_profile以更新环境变量 - 再在终端输入
conda info --envs,若能显示当前有base环境,则conda已加入环境变量
- 在终端中输入
-
创建新的conda环境
-
该命令会创建1个名为paddle_env、python版本为3.8的可执行环境,根据网络状态,需要花费一段时间
-
之后命令行中会输出提示信息,输入y并回车继续安装

-
激活刚创建的conda环境,在命令行中输入以下命令:

以上anaconda环境和python环境安装完毕
1.3 Linux¶
Linux用户可选择Anaconda或Docker两种方式运行。如果你熟悉Docker且需要训练PaddleOCR模型,推荐使用Docker环境,PaddleOCR的开发流程均在Docker环境下运行。如果你不熟悉Docker,也可以使用Anaconda来运行项目。
1.3.1 Anaconda环境配置¶
- 说明:使用paddlepaddle需要先安装python环境,这里我们选择python集成环境Anaconda工具包
- Anaconda是1个常用的python包管理程序
-
安装完Anaconda后,可以安装python环境,以及numpy等所需的工具包环境
-
下载Anaconda:
-
下载地址:https://mirrors.tuna.tsinghua.edu.cn/anaconda/archive/?C=M&O=D

- 选择适合您操作系统的版本
- 可在终端输入
uname -m查询系统所用的指令集
-
下载法1:本地下载,再将安装包传到linux服务器上
-
下载法2:直接使用linux命令行下载
-
安装Anaconda:
-
在命令行输入
sh Anaconda3-2021.05-Linux-x86_64.sh- 若您下载的是其它版本,则将该命令的文件名替换为您下载的文件名
-
按照安装提示安装即可
- 查看许可时可输入q来退出
-
将conda加入环境变量
-
加入环境变量是为了让系统能识别conda命令,若您在安装时已将conda加入环境变量path,则可跳过本步
-
在终端中打开
~/.bashrc: -
在
~/.bashrc中将conda添加为环境变量:- 修改完成后,先按
esc键退出编辑模式,再输入:wq!并回车,以保存退出
- 修改完成后,先按
-
验证是否能识别conda命令:
- 在终端中输入
source ~/.bash_profile以更新环境变量 - 再在终端输入
conda info --envs,若能显示当前有base环境,则conda已加入环境变量
- 在终端中输入
-
创建新的conda环境
-
该命令会创建1个名为paddle_env、python版本为3.8的可执行环境,根据网络状态,需要花费一段时间
-
之后命令行中会输出提示信息,输入y并回车继续安装

-
激活刚创建的conda环境,在命令行中输入以下命令:
以上anaconda环境和python环境安装完毕
1.3.2 Docker环境配置¶
注意:第一次使用这个镜像,会自动下载该镜像,请耐心等待。您也可以访问DockerHub获取与您机器适配的镜像。